

- #How to use google drive on android phone how to#
- #How to use google drive on android phone install#
Select which types of data you want to backup like Applications, Application Data etc. It will start the scan for your device data and show you the below screen. The dr.fone will automatically detect your Android device. Now connect your Android device to the computer via data cable and make sure to enable USB debugging. Launch the application and select "Data Backup & Restore" on the main menu.
#How to use google drive on android phone install#
Download and Install the iSkysoft toolbox for Android on your computer.
#How to use google drive on android phone how to#
How to backup android apps using dr.fone – Android Data Backup & Restore Like backup, restoring these android apps is also easy on dr.fone – Android Data Backup & Restore. Moreover, all the backup will be stored locally on your computer and if you employ certain protective measures, no one will be able to hack it. With this tool, you don’t need an internet connection for backing or restoring your data. dr.fone is an all in one solution to backup and restores your Android device data. If you want a safe alternative to backup and restore Android apps from Google backups, then you can try dr.fone - Phone Backup (Android). Moreover, since it is yet only available for devices running on Android 6.0 and above, devices with older version can’t use it. This method can’t be used if you don’t have a working internet. The second limitation with Google Drive backup is that you would need an internet connection for backing up as well as restoring apps on Google Drive. To protect yourself from these exploits, it is necessary that you find another safe method to backup your data. But if the hackers find exploit in that, your data will be exposed to potential dangers. When you back up your data to cloud servers, it is at the mercy of their platform security from protecting your data against cyber attacks and malicious people. But backing up your apps data to cloud entails many disadvantages. In the above two parts, you learned how to backup android apps to Google apps and then restore Android apps from Google backup. Alternative: How to Backup Android Apps to Computer Now all you have to do is choose which apps you want to restore. Choose a device and it will display all the apps available for restore. You will be displayed a list of all your devices and the last time you used. Select the device from the list of devices from which you want to restore the apps from. Also, you can add up another email account or simply proceed further by hitting next. You can manage as per your preferences and select Next. On the Google services page you need to select to further enable the backup services. Login to your Google account and fill the necessary details. Connect your device to the Wi-Fi network, then accept to continue. Then click on the arrow tap to initiate the settings. You need to install Google Drive app on your Phone. You don’t have to attain the technical knowledge for the same and simply follow the below-written steps to achieve this task. Restoring the Android applications is very easy and reliable. How to Restore Android Apps from Google Drive Here click on the option displayed as Backup my data. Now, search for the Backup and Restore option in your device and tap on its icon. Now, tick the box you want to sync with and select apps you need to create the backup. Here, tap on Google account and confirm the account you want to sync. (either select the same account or add another account) Also, you need to check and turn on the Google Account to manage the backup. Below you need to set the backup account. You need to open the notification panel and select the “Settings” icon in the right corner of the screen. After downloading install the application and follow the steps to create a backup. If it is not available than you need to download the same and install the application to perform this activity. At the initial stage you need to have the Google drive on your device. Creating Google backup apps on Android is now a child play after you get to learn the same form the below-given steps. How to Backup Android Apps to Google Drive
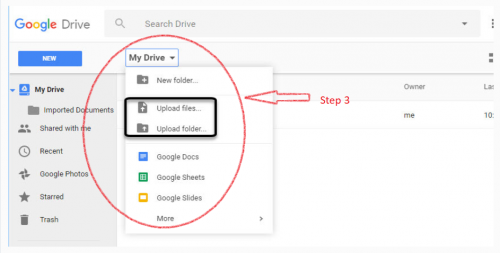


 0 kommentar(er)
0 kommentar(er)
